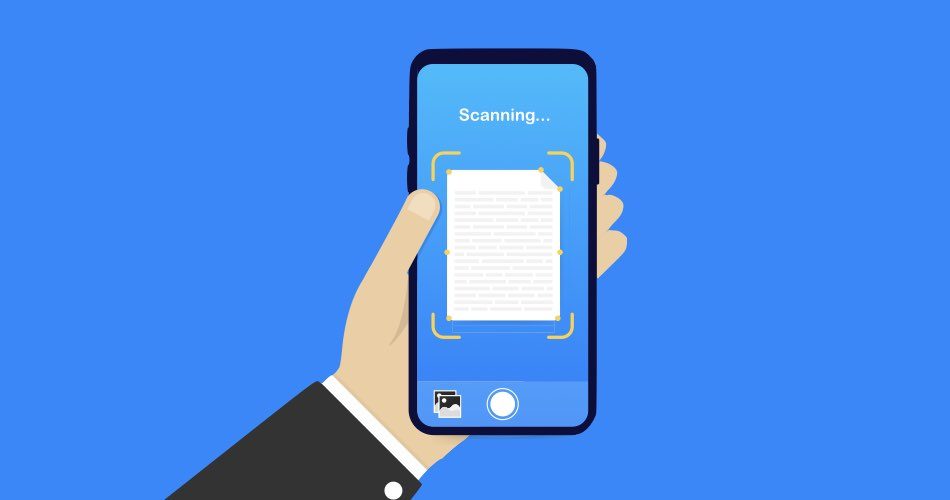Belge tarama, fiziksel belgeleri elektronik olarak saklanabilen, düzenlenebilen ve paylaşılabilen dijital dosyalara dönüştürme işlemidir. İşlem, belgenin bir görüntüsünü yakalayan ve onu dijital bir dosya olarak kaydeden bir tarayıcı kullanmayı içerir.
Flatbed tarayıcılar, sheet-fed (doküman beslemeli) tarayıcılar ve handheld (el tipi) tarayıcılar dahil olmak üzere farklı tarayıcı türleri mevcuttur. Flatbed tarayıcılar genellikle kitap veya dergi gibi daha büyük belgeleri taramak için kullanılırken, doküman beslemeli tarayıcılar aynı anda birden çok sayfayı taramak için tasarlanmıştır. El tipi tarayıcılar ise taşınabilirdir ve hareket halindeyken bile belgeleri taramak için kullanılabilir.
Belge tarandıktan sonra PDF, JPEG veya TIFF gibi çeşitli biçimlerde kaydedilebilir. PDF, geniş çapta desteklenmesi ve farklı cihaz ve platformlarda kolayca görüntülenip düzenlenebilmesi nedeniyle taranan belgeler için en yaygın kullanılan biçimlerden biridir.
Belge tarama, geleneksel kağıt tabanlı belge depolamaya göre çeşitli avantajlar sunar. Dijital dosyalar kolayca düzenlenebildiği, aranabildiği ve paylaşılabildiği için daha kolay ve daha verimli belge yönetimi sağlar. Ayrıca fiziksel depolama alanı ihtiyacını azaltır ve kağıt israfını ve ilgili maliyetleri azaltmaya yardımcı olabilir.
Belge tarama; sağlık, hukuk, finans ve devlet dahil olmak üzere çeşitli sektörlerde ve ayrıca bireyler tarafından kişisel belge yönetimi için kullanılır.
Belge Taramanın Avantajları Nelerdir?
Belge tarama, geleneksel kağıt tabanlı belge depolamaya göre çeşitli avantajlar sunar. Bu avantajlar aşağıdaki şekildedir:
1. Geliştirilmiş Verimlilik
Dijital belgeler kolayca aranabilir, organize edilebilir ve erişilebilirdir. Tüm bunlar zamandan tasarruf sağlarken üretkenliği artırabilir. Belge tarama ile kağıt belge yığınları arasında sıralama yapmak zorunda kalmadan ihtiyacınız olan bilgileri hızlı bir şekilde bulabilirsiniz.
2. Maliyet Tasarrufu
Fiziksel depolama alanı bakım gerektirdiğinden, kağıt belgelerin saklanması pahalı olabilir. Belge tarama, fiziksel depolama ihtiyacını ortadan kaldırarak ve kağıt kullanımını azaltarak bu maliyetlerin düşürülmesine yardımcı olur.
3. Artırılmış Güvenlik
Dijital belgeler parola korumalı ve şifreli olabilir, bu da kaybolabilen, çalınabilen veya zarar görebilen fiziksel belgelere kıyasla ek bir güvenlik katmanı sağlar.
4. Olağanüstü Durum Kurtarma
Dijital belgeler kolayca yedeklenebilir ve tesis dışında saklanarak yangın, sel veya diğer afetlerde olağanüstü durum kurtarma çözümü sağlar.
5. Yer Tasarrufu
Kağıt belgelerin saklanması çok fazla fiziksel alan kaplayabilir. Belge tarama, yer açmaya yardımcı olur ve ofis veya depolama alanının daha verimli kullanılmasına olanak tanır.
6. Çevresel Faydalar
Belge tarama, çevre için daha iyi olan kağıt israfını azaltmaya yardımcı olabilir.
Genel olarak belge tarama, bireylere ve işletmelere gelişmiş verimlilik, maliyet tasarrufu, artırılmış güvenlik ve alan tasarrufu gibi birçok fayda sağlayabilir.
Belge Tarama Nasıl Yapılır?

Bir belgeyi taramak için aşağıdaki genel adımları izleyebilirsiniz:
1. Bir tarayıcı seçin
Fiziksel bir tarayıcınız varsa, bunun bilgisayarınıza veya cihazınıza bağlı olduğundan emin olun. Tarayıcınız yoksa, kamerası ve tarama uygulaması olan bir akıllı telefon veya tablet kullanarak telefondan belge tarama yapabilirsiniz.
2. Belgeyi hazırlayın
Belgedeki tüm zımbaları, ataşları veya ciltleri çıkarın. Belgede birden fazla sayfa varsa, sıralı olduklarından emin olun.
3. Belgeyi tarayıcıya yerleştirin
Flatbed tarayıcı kullanıyorsanız, belgeyi yüzü aşağı bakacak şekilde camın üzerine yerleştirin. Doküman beslemeli bir tarayıcı kullanıyorsanız belgeyi besleyiciye yükleyin. Bir mobil cihaz ve tarama uygulaması kullanıyorsanız, kamerayı belgenin üzerine getirin ve belgenin tamamının kamera çerçevesinde göründüğünden emin olun.
4. Tarayıcı ayarlarını yapın
Tarayıcıya ve taradığınız belgenin türüne bağlı olarak çözünürlük, renk ve dosya biçimi ayarlarını yapmanız gerekebilir. Bunun nasıl yapılacağı konusunda rehberlik için tarayıcı kılavuzuna veya uygulama talimatlarına bakın.
5. Belgeyi tarayın
Taramayı başlatmak için tarayıcıdaki veya tarama uygulamasındaki tarama butonuna basın. Flatbed tarayıcı veya doküman beslemeli tarayıcı kullanıyorsanız, tarayıcı belgeyi otomatik olarak besler ve görüntüyü yakalar. Bir mobil cihaz ve tarama uygulaması kullanıyorsanız, tüm sayfaları yakalamak için belgenin birden fazla fotoğrafını çekmeniz gerekebilir.
6. Taranan belgeyi kaydedin
Tarama tamamlandığında, taranan belgeyi bilgisayarınıza veya cihazınıza PDF, JPEG veya TIFF gibi bir dosya biçiminde kaydedin. Belgeyi doğrudan bir bulut depolama hizmetine kaydedebilir veya kendinize e-posta ile gönderebilirsiniz.
7. Taranan belgeyi gözden geçirin
Bitirmeden önce, okunabilir ve eksiksiz olduğundan emin olmak için taranan belgeyi gözden geçirin. Gerekirse ayarları yapın ve yeniden tarayın.
Yukarıdaki listedekiler bir belgeyi taramak için temel adımlardır. Fakat tarama işlemi, kullandığınız tarayıcıya veya tarama uygulamasına bağlı olarak değişebilir.
Samsung Belge Tarama Nasıl Yapılır?
Modele ve yüklediğiniz yazılıma bağlı olarak bir Samsung cihazında belgeleri taramanın birkaç yolu vardır. Bunlar aşağıdaki şekildedir:
1. Samsung Notes
Samsung telefon belge taramayı kullanmak için cihazınızda Samsung Notes yüklü olması gerekir. Bu şekilde yerleşik tarayıcı özelliğini kullanabilirsiniz. Eğer telefonunuzda Samsung Notes yüklüyse, uygulamayı açın, “+” simgesine dokunarak Belgeyi tara”yı seçin. Belgenizi çerçeve içinde konumlandırın ve fotoğraf çekmek için kamera simgesine dokunun. Ardından, kırpma ve renk ayarlarını düzenleyebilir ve taranan belgeyi kaydedebilir veya paylaşabilirsiniz.
2. Samsung Yazıcı
Taramayı destekleyen bir Samsung yazıcınız varsa, belgeleri doğrudan telefonunuzdan veya tabletinizden taramak için Samsung Mobile Print uygulamasını kullanarak belge tarama işleminizi yapabilirsiniz. Fakat önce uygulamayı yüklemeniz gerekir. Daha sonra yazıcınıza bağlanın ve “Tara” seçeneğini seçin. Tarama çözünürlüğünü ve diğer ayarları belirlemek ve taranan belgeyi kaydetmek veya paylaşmak için istemleri izleyin.
3. Üçüncü taraf tarayıcı uygulaması
Cihazınızda yerleşik bir tarayıcı özelliği yoksa, Google Play Store’dan CamScanner veya Adobe Scan gibi üçüncü taraf bir belge tarama uygulaması indirin. Uygulamayı yükleyin, açın ve belgenizi taramak için gerekli adımları izleyin. Ardından, kırpma ve renk ayarlarını düzenleyebilir ve taranan belgeyi kaydedebilir veya paylaşabilirsiniz.
Huawei Belge Tarama Nasıl Yapılır?
Yüklediğiniz modele ve yazılıma bağlı olarak bir Huawei cihazda belgeleri taramanın birkaç yolu vardır. Bunlar aşağıdaki şekildedir:
1. Huawei Notes
Cihazınızda Huawei Notes yüklüyse yerleşik tarayıcı özelliğini kullanabilirsiniz. Eğer telefonunuzda Huawei Notes yüklüyse, uygulamayı açın, “+” simgesine dokunarak “Tara”yı seçin. Belgenizi çerçeve içinde konumlandırın ve fotoğraf çekmek için kamera simgesine dokunun. Ardından, kırpma ve renk ayarlarını düzenleyebilir ve taranan belgeyi kaydedebilir veya paylaşabilirsiniz.
2. Huawei Assistant
Huawei Assistant kuruluysa, belgeleri doğrudan telefonunuzdan veya tabletinizden taramak için “Akıllı Tarayıcı” özelliğini kullanabilirsiniz. Huawei Asistan paneline erişmek için ana ekrandan sağa kaydırın ve “Akıllı Tarayıcı” seçeneğini seçin. Tarama çözünürlüğünü ve diğer ayarları belirlemek ve taranan belgeyi kaydetmek veya paylaşmak için istemleri izleyin.
3. Üçüncü taraf tarayıcı uygulaması
Cihazınızda yerleşik bir tarayıcı özelliği yoksa, Huawei AppGallery’den CamScanner veya Adobe Scan gibi üçüncü taraf bir belge tarama uygulaması indirin. Uygulamayı yükleyin, açın ve belgenizi taramak için talimatları izleyin. Ardından, kırpma ve renk ayarlarını düzenleyebilir ve taranan belgeyi kaydedebilir veya paylaşabilirsiniz.
Windows 10 Belge Tarama Nasıl Yapılır?
Windows 10, tarayıcınızı veya çok işlevli yazıcınızı kullanarak belgeleri, fotoğrafları ve diğer görüntüleri taramanıza olanak tanıyan “Windows Tarama” adlı yerleşik bir tarama özelliği içerir. Windows 10’da belgeleri taramak için Windows Tarama’yı aşağıdaki şekilde kullanabilirsiniz:
- Tarayıcınızı veya çok işlevli yazıcınızı bilgisayarınıza bağlayın ve açık olduğundan ve doğru şekilde ayarlandığından emin olun.
- Görev çubuğundaki arama çubuğuna “Tara” yazıp arama sonuçlarından “Windows Tarama”yı seçerek Windows Tarama uygulamasını açın.
- Taramak istediğiniz belgeyi yüzü aşağı bakacak şekilde tarayıcı yatağına yerleştirin.
- Windows Tarama uygulamasında, cihazlar listesinden tarayıcınızı veya yazıcınızı seçin ve “Tara”ya tıklayın.
- Tarayıcınız otomatik belge beslemeyi (ADF) destekliyorsa, ADF’ye birden çok sayfa yerleştirebilir ve hepsini bir kerede tarayabilirsiniz.
- Tarama tamamlandığında, taranan görüntüyü ön izleyebilir ve görüntüyü kırpma veya döndürme gibi gerekli ayarlamaları yapabilirsiniz.
- Taranan görüntüden memnun olduğunuzda, taranan belgeyi kaydetmek istediğiniz dosya biçimini (PDF veya JPEG gibi) seçin.
iPhone Notlar Belge Tarama Nasıl Yapılır?
iPhone’unuzdaki Notes uygulamasını kullanarak bir belgeyi taramak için aşağıdaki adımları izleyebilirsiniz:
- iPhone’unuzdaki Notlar uygulamasını açın.
- Yeni bir not oluşturun veya taranan belgeyi eklemek istediğiniz mevcut bir not seçin.
- Düzenleme menüsünü açmak için “+” simgesine dokunun ve seçenekler listesinden “Belgeleri Tara”yı seçin.
- iPhone’unuzu taramak istediğiniz belgenin üzerinde tutun ve belgenin kenarlarının ekrandaki kılavuzlarla hizalandığından emin olun.
- Uygulama, belgeyi otomatik olarak algılar ve bir fotoğraf çeker. Gerekirse, ekrana dokunarak odağı ve aydınlatmayı ayarlayabilirsiniz.
- Tarama tamamlandıktan sonra kenarları ayarlamak ve görüntüyü kırpmak için taranan belgenin köşelerini sürükleyebilirsiniz.
- Ek sayfalar taramanız gerekirse, tüm sayfalar taranana kadar işlemi tekrarlayın.
- Taramayı bitirdiğinizde, taranan belgeyi notunuza eklemek için “Kaydet”e dokunun.
- Taranan belgeyi paylaşmak istiyorsanız, “Paylaş” simgesine dokunun ve e-posta, mesajlar veya AirDrop gibi mevcut paylaşım seçenekleri arasından seçim yapın.
Google Belge Tarama Nasıl Yapılır?
Bir dokümanı taramak ve Google dokümanı olarak kaydetmek için mobil cihazınızda Google Drive uygulamasını veya bilgisayarınızda Google Docs web uygulamasını kullanabilirsiniz.
Google Drive uygulamasını ile tarama
- Mobil cihazınızda Google Drive uygulamasını açın ve Google hesabınızda oturum açın.
- Ekranın sağ alt köşesindeki “+” simgesine dokunun ve “Tara”yı seçin.
- Cihazınızı taramak istediğiniz belgenin üzerinde tutun ve belgenin kenarlarının ekrandaki kılavuzlarla hizalandığından emin olun.
- Uygulama otomatik olarak belgenin bir fotoğrafını çeker ve bunu bir PDF dosyası olarak kaydeder.
- Ek sayfaları taramak için “Sayfa Ekle”ye veya taramayı bitirmek için “Kaydet”e dokunun.
- Taramayı bitirdiğinizde, taranan PDF dosyası Google Drive hesabınıza kaydedilecektir.
Google Dokümanlar web uygulaması ile tarama
- Web tarayıcınızda Google Dokümanlar web uygulamasını açın ve Google hesabınızda oturum açın.
- Taranan belgeyi PDF formatında yüklemek için “Yeni”ye tıklayın ve “Dosya Yükleme”yi seçin.
- PDF dosyası yüklendikten sonra üzerine sağ tıklayın ve “Birlikte aç” > “Google Dokümanlar”ı seçin.
- Taranan belge, gerektiğinde düzenleyip biçimlendirebileceğiniz Google Dokümanlar’da açılır.
- Belgeyi düzenledikten sonra, “Dosya” > “İndir”e tıklayın ve belgeyi kaydetmek istediğiniz dosya biçimini seçin, örneğin PDF, Microsoft Word veya OpenDocument.
Xiaomi Redmi Note 8 Belge Tarama Nasıl Yapılır?
Xiaomi Redmi Note 8 cihazınızı kullanarak belgeleri taramak için Xiaomi tarayıcı uygulamasındaki yerleşik tarama özelliğini kullanarak aşağıdaki adımları takip edebilirsiniz:
- Xiaomi Redmi Note 8 cihazınızdaki tarayıcı uygulamasını açın.
- Taramak istediğiniz belgeyi iyi aydınlatılmış düz bir yüzeye yerleştirin.
- Taramayı başlatmak için ekranın altındaki kamera simgesine dokunun.
- Telefonunuzu belgenin üzerinde sabit tutun ve belgenin kenarlarını ekrandaki kılavuzlarla hizalayın.
- Uygulama, görüntüyü otomatik olarak yakalayarak aydınlatmayı ve odağı gerektiği gibi ayarlayacaktır.
- Tarama net değilse veya düzgün şekilde hizalanmamışsa, “Ayarla” butonuna dokunarak ayarları manuel olarak yapabilirsiniz.
- Tarama tamamlandığında, “Kaydet” butonuna dokunarak PDF veya resim dosyası olarak kaydedebilirsiniz.
- Ayrıca, “Paylaş” butonuna dokunarak ve e-posta veya mesajlaşma uygulamaları gibi mevcut paylaşım seçenekleri arasından seçim yaparak taranan belgeyi paylaşabilirsiniz.
iOS için En İyi Belge Tarama Uygulamaları
Her biri kendine özgü özelliklere ve avantajlara sahip iOS için kullanılabilen birkaç belge tarama uygulaması vardır. iOS için en popüler ve yüksek puan alan belge tarama uygulamaları aşağıdaki şekildedir:
1. Adobe Scan
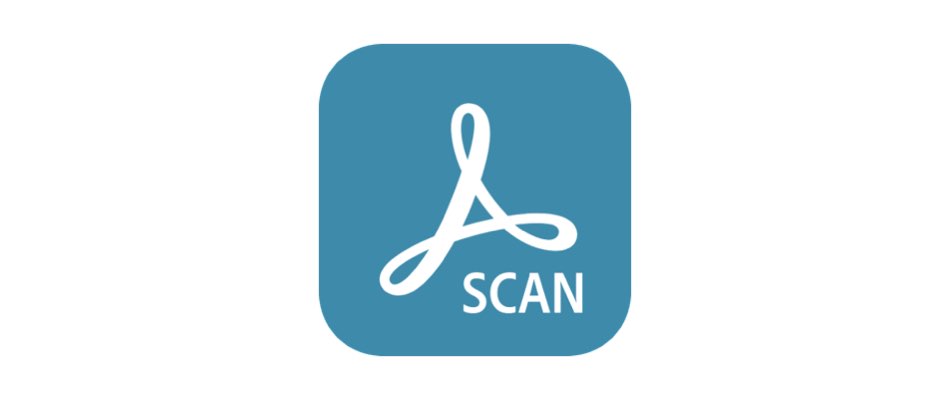
Profesyonel düzeyde belge taraması için tam özellikli bir belge tarayıcı seçeneği olan Adobe Scan, en iyi ücretsiz belge tarama uygulamalarından biridir. Uygulama PDF’leri taramada çok başarılıdır.
Belgeyi otomatik olarak algılayıp yakalamak için Adobe’nin görüntü işleme teknolojisini kullanır ve belgeyi aranabilir bir PDF dosyasına dönüştürebilir. Uygulamayı; notlar, dokümanlar, resimler, kartvizitler, makbuzlar gibi her şeyi PDF’ye dönüştürmek için kullanabilirsiniz. Uygulama ayrıca taranan görüntünün kırpılmasını ve perspektifini ayarlamanıza olanak tanır ve dosyaları Dropbox, Google Drive ve OneDrive gibi çeşitli bulut hizmetlerine aktarmanıza izin verir.
Adobe Scan, kenarlıkları otomatik olarak algılayabilmesi için gelişmiş görüntü teknolojisi ile birlikte gelir. Sonuç olarak, metni tanıyabilir ve içeriği zahmetsizce netleştirebilir. Dahası, belgelerinizi tek bir noktadan yönetmenizi sağlamak için çeşitli belge hizmetleriyle entegre edilmiştir.
2. Scanner Pro
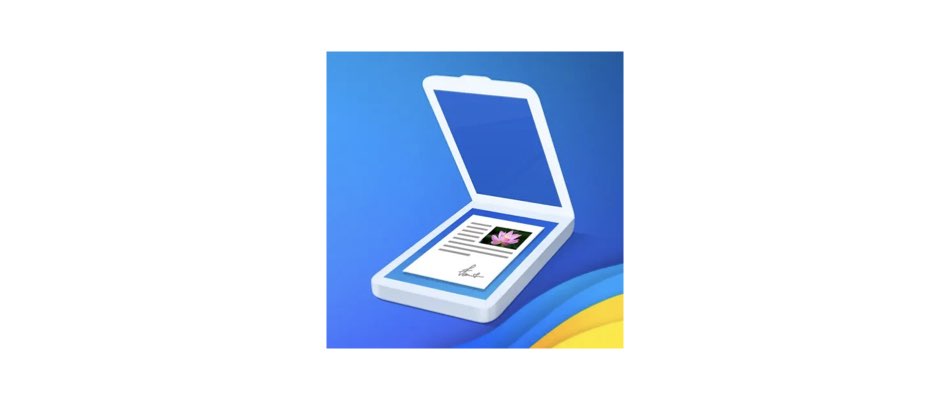
Scanner Pro, belgeleri, makbuzları, kartvizitleri ve daha fazlasını taramanıza olanak tanıyan ücretli bir PDF tarayıcı uygulamasıdır. Belgeyi otomatik olarak algılayıp yakalamak için gelişmiş algoritmalar kullanır ve belgeyi iCloud, Dropbox ve Google Drive gibi çeşitli bulut hizmetlerine aktarabilir. Bu uygulama ayrıca ek açıklamalar eklemenize, belgeleri imzalamanıza ve bunları bir parola ile korumanıza olanak tanır.
3. Microsoft Office Lens
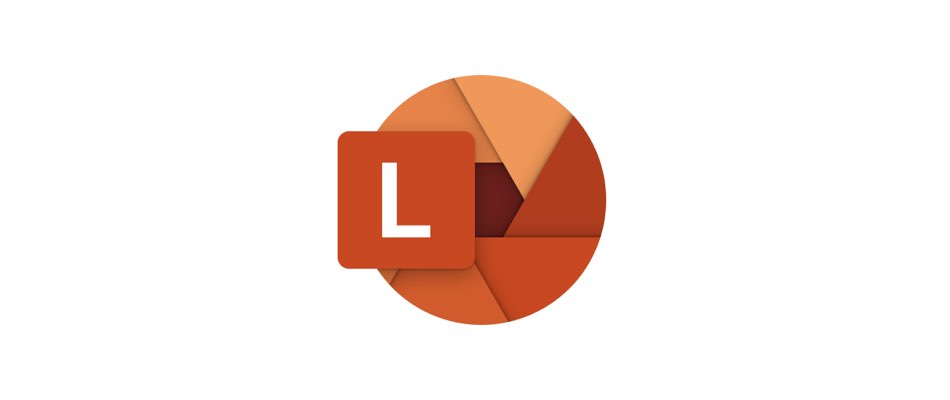
Microsoft Office Lens, belgeleri taramanıza olanak tanıyan ücretsiz bir belge tarama uygulamasıdır. Belgeyi otomatik olarak algılayıp yakalamak için Microsoft’un görüntü işleme teknolojisini kullanır ve belgeyi aranabilir bir PDF dosyasına dönüştürür. Uygulama ayrıca taranan görüntüyü kırpmanıza ve geliştirmenize olanak tanır ve dosyaları OneNote, OneDrive ve SharePoint gibi çeşitli bulut hizmetlerine aktarabilir.
4. CamScanner
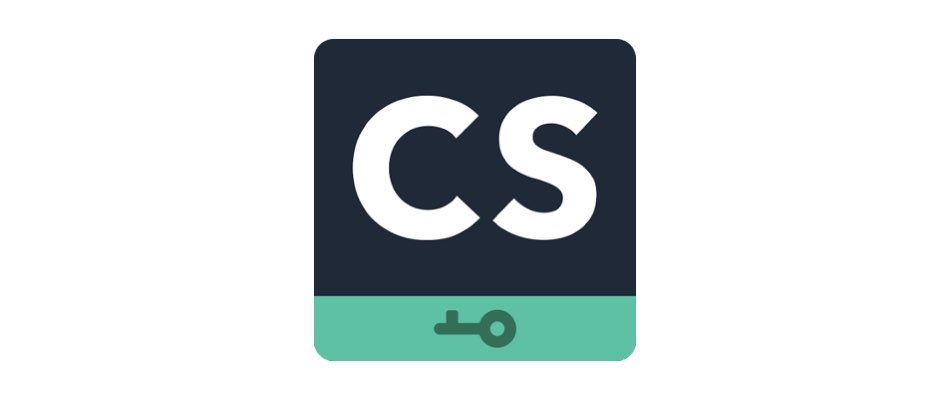
Mükemmel tarama kalitesi sunan CamScanner, belgeleri, makbuzları, notları vb. belgeleri taramanıza izin veren ücretsiz bir PDF tarayıcı uygulamasıdır.
Belge tarayıcı, faturaları, makbuzları, notları, kartvizitleri ve daha fazlasını istediğiniz netlikte taramanızı sağlayacak tam donanıma sahiptir. Metinlerin ve grafiklerin net görünmesini sağlayan otomatik iyileştirme ve akıllı kırpma özellikleriyle birlikte gelir.
Kullanımınıza sunulan e-imza ile belgeleri rahatça imzalamanıza olanak tanır. Belgelerinize hoş bir görünüm kazandırmak isterseniz, ek açıklama araçları devreye girer.
CamScanner, dokümanlarınızın çevrimiçi ortamda korunabilmesi için özelleştirilmiş bir filigran eklemenize de izin verir. AirPrint desteği sayesinde dokümanlarınızı kolaylıkla yazdırabilirsiniz.
Belgeyi otomatik olarak algılayıp yakalamak için akıllı algoritmalar kullanır ve belgeyi Dropbox, Google Drive ve Box gibi çeşitli bulut hizmetlerine aktarabilir. Bu uygulama ayrıca ek açıklamalar eklemenize, belgeleri imzalamanıza ve bunları bir parola ile korumanıza olanak tanır.
5. Doc Scanner
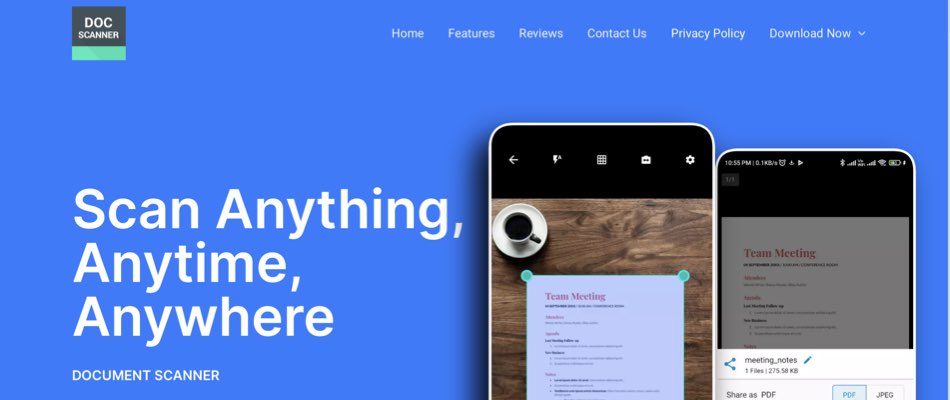
Doc Scanner kağıdın kenarlarını otomatik olarak tarar ve buna göre yeniden boyutlandırır. Daha fazla paylaşım için istediğiniz formatta kaydetmenize olanak tanır. Uygulama birden fazla filtre seçeneği sunduğundan, görsellerin kalitesini artırmak için bu filtreler kullanılabilir. Ayrıca, toplu iş modu, tek bir belgeye eklemek üzere birden fazla fotoğrafı bir arada yakalamak için kullanılabilir.
Orijinal belgenizi veya içeriğinizi filigranlamak istiyorsanız, bu sizin için uygun bir uygulama olabilir. Belgeye kolayca filigran veya dijital imza ekleyebilirsiniz. Uygulamayı kullanarak düzenleme yapmak çok kolaydır, hatta bazı önemli satırları vurgulayabilirsiniz.
Bu uygulama sadece iOS için değil, Android için de kullanılabilirdir.
6. Simple Scan
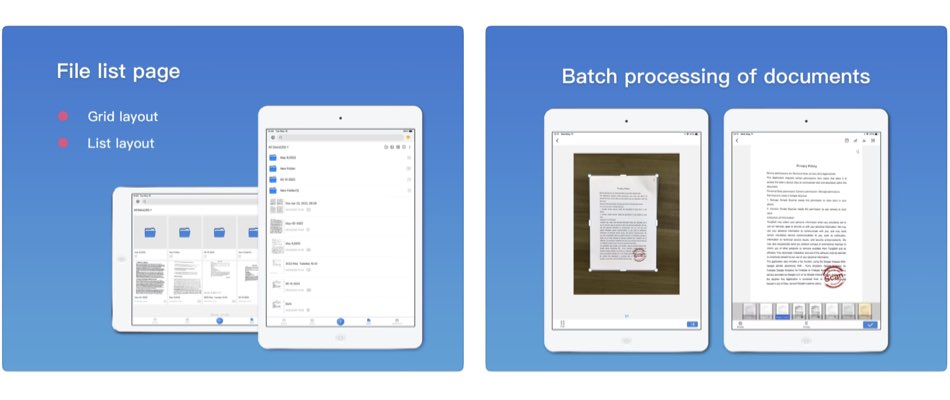
Her zamanki tarama görevine ek olarak Simple Scan uygulaması tarafından gerçekleştirilen birden fazla görev vardır. Bu uygulama silinen dosyaları geri yüklemek veya kaybolanları kurtarmak için geri dönüşüm kutusu içerir. Ayrıca, belge tarandıktan sonra tarayıcı, kırpmayı gerçekleştirmek için sayfa kenarlıklarını otomatik olarak algılar. Çoklu sürücü senkronizasyonu, Dropbox, OneDrive vb. gibi farklı konumlardaki tarayıcı uygulamasıyla da mümkündür. Uygulamada, tek renkli metinler için istediğiniz şekilde yararlanabileceğiniz beş kontrast düzeyi vardır.
7. mScanner
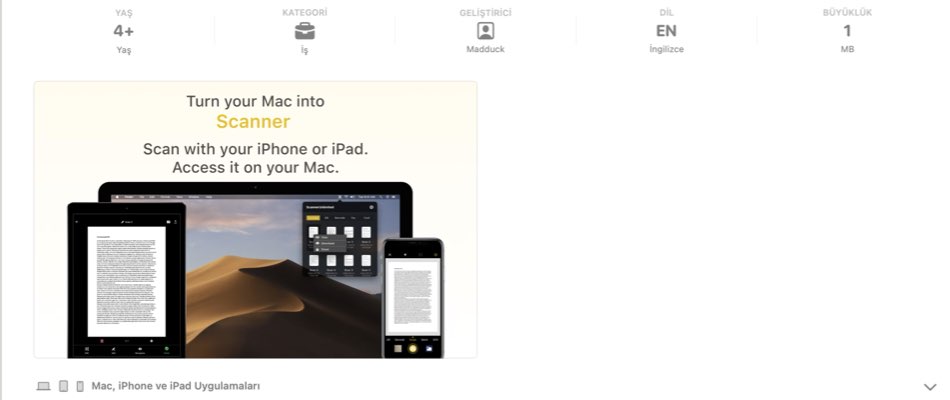
iOS App Store’da belge tarayıcı sıkıntısı olmasa da, basitleştirilmiş belge tarama deneyimi sunabilen çok az uygulama vardır. mScanner – Pro PDF Scan da bu uygulamalardan biridir. Uygulamayı öne çıkaran şey, kaliteden ödün vermeden belge taramayı oldukça basit hale getirme yeteneğidir.
Hatta bu uygulama gelişmiş bir tarayıcıdır diyebiliriz. Yalnızca belgeleri değil aynı zamanda barkodları, QR kodlarını ve kartvizitleri de tarar. Yani tüm tarayıcı ihtiyaçlarınızı tek bir uygulamada karşılar.
Uygulama, uyumsuzluğu uzak tutmak için her türlü belgeyi destekler. Üstelik belgelerinizi kolaylıkla imzalayabilir, hatta aynı belgeye birden fazla imza bile ekleyebilirsiniz. Hızlı paylaşım özelliği sayesinde, taranan belgelerinizi WhatsApp, Gmail, Facebook Messenger, Slack vb. çeşitli ortamlar aracılığıyla herkesle paylaşabilirsiniz.
8. QuickScan – Document Scanner
Adından da anlaşılacağı gibi bu uygulama her zaman hareket halinde olan kullanıcılar için tasarlanmıştır. Belge tarayıcı hareket halindeyken bile herhangi bir belgeyi anında tarar ve bunları PDF ve JPEG dosyalarına dönüştürebilir. Hatta birden fazla belgeyi tarayabilir ve bunları daha sonra tek bir dosyada birleştirebilirsiniz.
Ayrıca taramayı düzenleyebilir, kırpabilir, döndürebilir veya sayfaları yeniden düzenleyebilirsiniz. Belgeye açıklama ekleyebilir ve paylaşmadan önce imza, damga veya not ekleyebilirsiniz. Taramayı geliştiren sınırlı ama yararlı bir filtre bölümü de vardır.
Son olarak, uygulama PDF’leri bir pin ile güvence altına almanıza izin verdiği için gizli belgeleri özgürce tarayabilirsiniz. Belgelerdeki metni taramak ve kullanmak istiyorsanız, kullanışlı bir OCR işlevi hayat kurtarıcıdır. Özellikle, OCR, belge imzalama ve damgalama ve şifre kilidi gibi özellikler premium plan kapsamında kilitlidir.
9. OCR Scanner – QuickScan
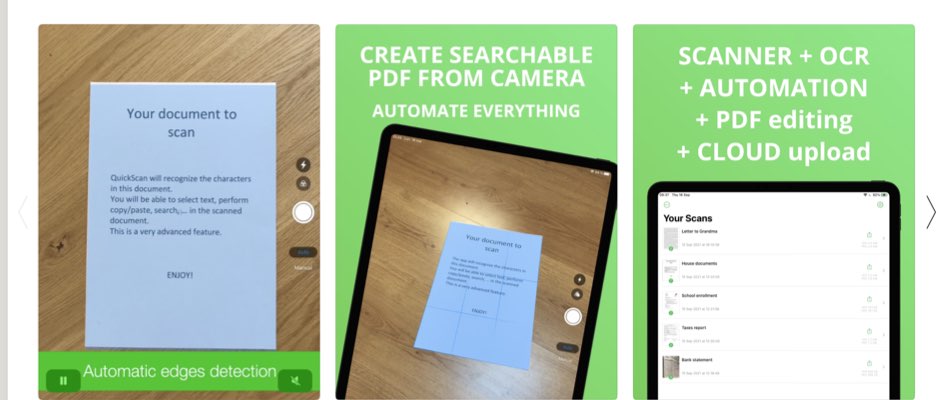
QuickScan, belgeleri taramak için hepsi bir arada bir uygulamadır. iPhone kamerasıyla belgeleri tarayabilir veya mevcut PDF’leri ya da resimleri uygulamaya aktarabilirsiniz. Ayrıca, Gerçek Zamanlı OCR gibi bir özelliği kullanarak PDF’lerde veya resimlerdeki metni tanıyabilirsiniz.
QuickScan, İngilizcenin yanı sıra Almanca, Fransızca, İtalyanca, Çince, İspanyolca gibi diğer dilleri de desteklemektedir. Tanınan metni veya taranan belgenin tamamını PDF, .txt veya resim olarak kaydedebilirsiniz. Oluşturulan PDF, metin entegre edilmiş şekilde kaydedilir, böylece aranabilir hale gelir. PDF içinde arama yapabilir, metni seçebilir ve kopyalayıp yapıştırabilirsiniz. Bu oldukça kullanışlı bir özelliktir.
Uygulama ayrıca tahmini çıktı dosya boyutunu gösterir ve kalite ayarlarını ihtiyaçlarınıza göre yapılandırmanızı sağlar. Dosyayı Dosyalar’a, iCloud’a, Google Drive’a, Dropbox’a kaydedebileceğiniz veya mesaj, e-posta yoluyla gönderebileceğiniz ya da AirDrop ile yakındaki cihazlara paylaşabileceğiniz esnek dışa aktarma seçenekleri de bulunmaktadır.
QuickScan, iyi tasarlanmış bir uygulamadır ve bir belge tarayıcısının hemen hemen her ihtiyacını karşılar. Hatta PDF’in boyutlarını baskıya uygun bir boyuta düzenlemenize olanak tanır.
Bunların hepsinin ötesinde, tamamen ücretsiz bir uygulamadır, gizli abonelikler yoktur; ancak, bağışlarla uygulamayı destekleyebilirsiniz.
10. Evernote Scannable
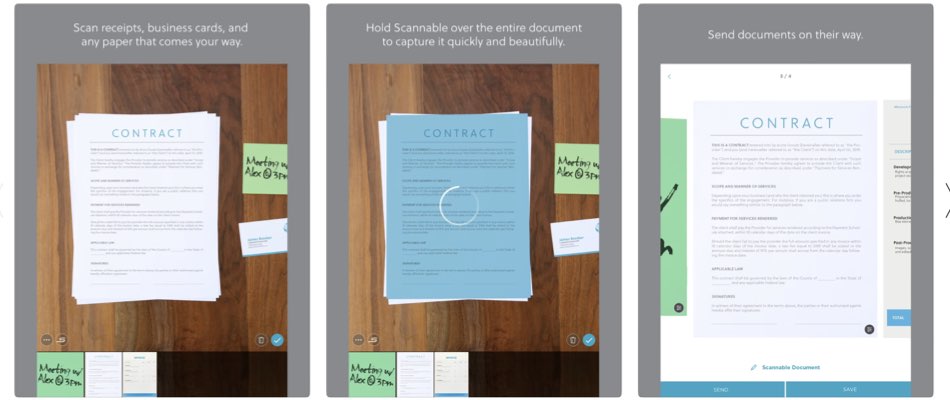
Evernote Scannable, iOS için en çok özelliğe sahip belge tarama uygulaması olmasa da, belgeleri hızlı ve yüksek hassasiyetle tarar.
Scannable, işleri biraz daha basitleştirmek için istenmeyen kısımları kırparak ve görüntüleri ayarlayarak belgeleri otomatik olarak geliştirir. Bu sayede, taranan belgeler net ve okunması kolay görünür.
Uygulama, taranan dokümanları e-posta ve diğer uygulamalar aracılığıyla PDF ve JPG dosyaları olarak dışa aktarmanıza olanak tanır. Ayrıca ScanSnap Evernote Edition Tarayıcı ile senkronize çalışarak çok sayfalı belgeleri sorunsuz bir şekilde işlemenizi sağlar.
Genel olarak, iOS için en iyi belge tarama uygulaması, özel ihtiyaçlarınıza ve tercihlerinize bağlıdır. Yukarıda belirtilen uygulamaların tümü yüksek puanlara sahiptir ve çok çeşitli özellikler sunar, bu nedenle hangisinin sizin için en uygun olduğunu görmek için birkaçını deneyimleyebilirsiniz.
Android için En İyi Belge Tarama Uygulamaları
Android cihazlar için Google Play Store’da birçok belge tarama uygulaması bulunmaktadır, bunlardan en iyilerinden bazıları aşağıdakileri içerir:
1. Genius Scan
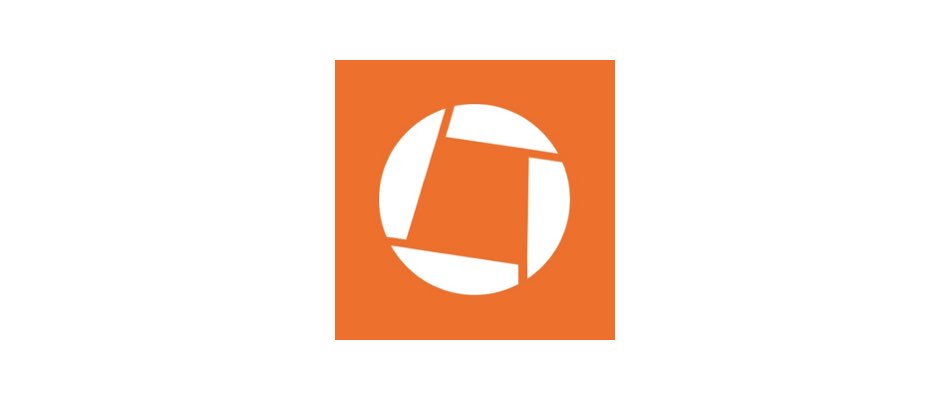
Geniş bir araç yelpazesine sahip olan Genius Scan, oldukça iyi bir belge tarama uygulamasıdır. Uygulama, gölgeleri kaldırarak ve bozulmayı düzelterek, yüksek kalitede taranmış belgeleri anında sunar. Bu nedenle, istenen sonuçları elde etmek için kırpma veya filtre araçlarıyla uğraşmanıza gerek kalmaz.
Çok fazla dokümanla uğraşmanız gereken zamanlarda toplu tarama özelliği gerçekten işe yarayabilir. Bu, netliği korurken belge taramayı hızlandırabilir.
Ayrıca, çok sayfalı PDF oluşturma olanağı da sunar ve belgelerinizi Google Drive, iCloud, OneDrive, Dropbox ve daha fazlasını içeren çeşitli hizmetler aracılığıyla dışa aktarmanıza olanak tanır.
Çoklu taramayı ve A5, A4, A3, kartvizitler ve yasal mektuplar gibi farklı sayfa düzenlerini destekler. Ayrıca perspektif düzeltme, akıllı sayfa algılama ve yüksek kaliteli taramaların çeşitli geliştirmeleri gibi bazı teknolojilerle birlikte gelir. Ek olarak, tarama verilerini yedekleyebilir ve geri yükleyebilir. Android, iOS ve Windows ile uyumludur.
2. Mobile Doc Scanner
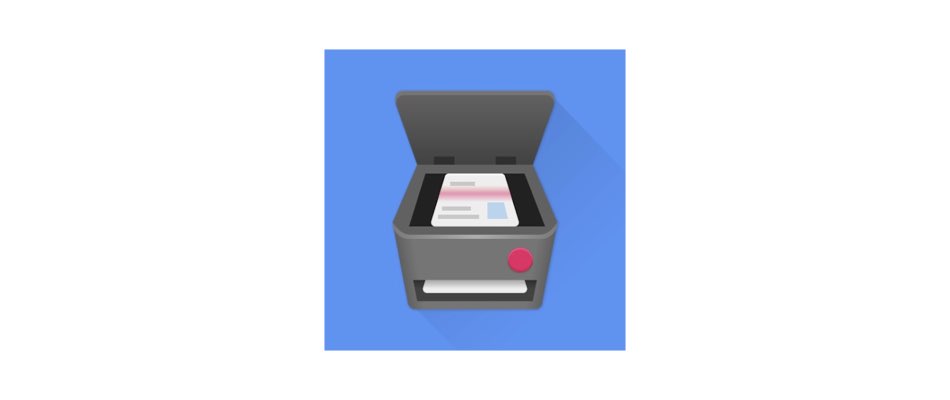
Mobile Doc Scanner, kullanıcıların belgeleri birbiri ardına hızlı bir şekilde taramasına olanak tanıyan toplu iş modu gibi harika özelliklerle birlikte gelir. Kolaylıkla gezinmek için bazı özellikleri vardır. Lite ve tam sürüm olarak gelir. Ayrıca Tabloid, Executive, A5, A4, A3, B5, Business Cards, Letter Legal ve Envelope gibi çeşitli sayfa düzenlerini ve 2.3 ve üzeri Android’i destekler.
3. Scanbot
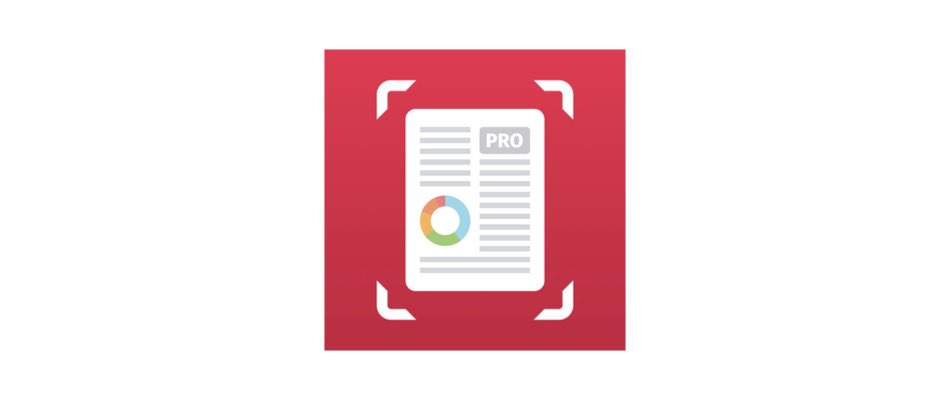
Scanbot, Android cihazınızın kamerasını kullanarak belge ve makbuzları taramanıza izin veren güçlü bir belge tarama uygulamasıdır. Uygulama, OCR teknolojisi, otomatik belge algılama içerir ve Google Drive, Dropbox ve OneDrive gibi bulut depolama hizmetlerini destekler.
4. Handy Scanner

Handy Scanner, PDF taramanızın yeterince iyi olduğundan emin olmak için bazı gelişmiş özellikler sunar. Aynı zamanda toplu taramayı da destekler, böylece birden fazla belge aynı anda taranabilir. Ek olarak, kullanışlı bir yedekleme ve geri yükleme özelliğine sahiptir ve taranan dosyayı Google Drive, Dropbox ve diğer popüler bulut hizmetlerine yüklemenizi sağlar. Profesyonel sürüm, yüksek kaliteli taramalar, sınırsız kamera çekimleri ve görüntülerde ince ayar yapma yeteneği sunar.
5. TurboScan

TurboScan olağan tarama özelliklerinin yanı sıra uygulamayı öne çıkaran “SureScan3x” özelliğine sahiptir. Araç, daha yüksek kaliteli sonuçlar için aynı sayfanın üç resmini çeker. Bununla birlikte, taranan dosyaları otomatik olarak hesabınıza e-posta ile göndermenize yardımcı olur. Diğer özellikler arasında taramaları JPG, PDF ve PNG olarak kaydetme, taramaların otomatik olarak düzeltilmesi ve Cloud Print yer alır. 4.0 ve üzeri Android ve iOS cihazları destekler.
6. iScanner
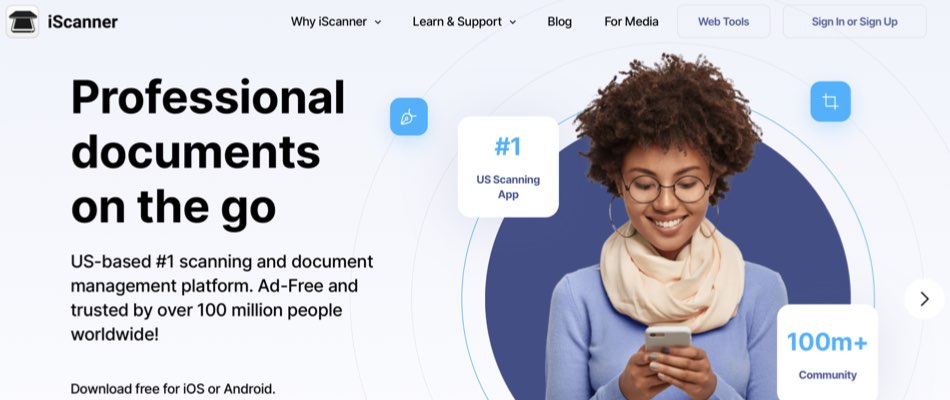
iScanner uygulaması ile herhangi bir belgeyi kolayca txt, pdf veya jpg formatına dönüştürebilirsiniz. Kullanımı kolay uygulama, kağıt işlerini çok basit hale getirdiği için tüm zamanların en iyi belge tarama uygulamalarından biri olarak bilinir. Bir PDF dosyasına dönüştürüldükten sonra orijinalliğini doğrulamak için belgeyi düzenleyebilir veya dijital imzalar ekleyebilirsiniz. iScanner tarafından üstlenilen en popüler görevlerden biri, kamerayı kullanarak nesneleri sayma yeteneğidir.
Ek olarak, önemli kimlikleri dijitalleştirebilir ve kötüye kullanılmamaları için parola veya yüz doğrulama kullanarak güvenli bir şekilde kilitleme yapmanızı sağlar. Seçiminize göre görüntüden metin çıkarmanıza ve pano kullanarak kopyalamanıza olanak tanır. Ayrıca, soruları web üzerinde tarayarak matematiksel ve diğer problemleri çözebilirsiniz.
Bu uygulama sadece Android için değil, iOS için de kullanılabilirdir.
Belge Tarama İle İlgili En Çok Sorulan Sorular
1. En popüler belge tarama programları nelerdir?
Farklı işletim sistemleri ve cihazlar için hem ücretsiz hem de ücretli birçok belge tarama programı bulunmaktadır. En iyi belge tarama programları; Adobe Scan, CamScanner, Microsoft Office Lens, Abbyy FineReader ve VueScan’dir.
2. En popüler iPhone belge tarama programları nelerdir?
En popüler telefonla belge tarama arasında Adobe Scan, CamScanner, Microsoft Office Lens, Evernote Scannable ve Scanner Pro bulunur.
3. En popüler Android belge tarama programları nelerdir?
En popüler Android belge tarama uygulamaları; Adobe Scan, CamScanner, Clear Scan, Document Scanner, Fast Scanner, Genius Scan, Microsoft Office Lens, SwiftScan, Tiny Scanner, TurboScan PDF Scanner’dir.
4. Online belge taraması nedir?
Online belge taraması, fiziksel belgelerin taranması ve web tabanlı bir uygulama kullanılarak dijital dosyalara dönüştürülmesi işlemidir. Bu, belgelerinizi internet bağlantısı olan her yerden kolayca saklamanıza, paylaşmanıza ve erişmenize olanak tanır.
5. Çoklu belge tarama programı nedir? Popüler çoklu belge tarama programları nelerdir?
Çoklu belge tarama programı, birden çok sayfayı veya belgeyi tek bir dijital dosyaya taramanıza olanak tanıyan bir yazılımdır. Bu, çok sayfalı belgelerin dijital kopyalarını oluşturmak veya büyük hacimli belgeleri sayısallaştırmak için yararlı olabilir. Bazı popüler çoklu belge tarama programları; Adobe Acrobat, VueScan, PaperScan, ABBYY FineScanner ve NAPS2’yi içerir.
6. Yazıcı olmadan belge tarama nasıl yapılır?
Bilgisayarınızda bir akıllı telefon uygulaması, dijital kamera veya tarayıcı uygulaması kullanarak belgeleri yazıcı olmadan da tarayabilirsiniz.
7. Ücretsiz ve ücretli mobil belge tarama uygulamaları arasında nasıl seçim yapabilirim?
Ücretsiz ve ücretli uygulamalar arasındaki karar, özel ihtiyaçlarınıza bağlıdır:
Ücretsiz uygulamalar: Ücretsiz uygulamaların çoğu, ara sıra veya kişisel amaçlar için kolayca yeterli olabilecek çok temel tarama özellikleri sunar. Fakat bazı uygulamalarda ara sıra reklam görebilir veya bazı özelliklerin kısıtlandığını fark edebilirsiniz.
Ücretli uygulamalar: OCR, toplu tarama ve hatta bazı iyi düzenleme araçları gibi gelişmiş özelliklere ihtiyacınız olması durumunda, uygulama için ödeme yapmanız gerekir. Ayrıca ücretli uygulamalar genellikle daha iyi müşteri desteği ve gizlilik koruması sağlar.
8. Belge tarama uygulamalarında gizlilik ve güvenlik özellikleri ne durumdadır?
Özellikle çok kişisel veya hassas bir belge taramanız gerekiyorsa, belgenin gizliliğine ve güvenliğine çok özen gösterin. Ayrıca aşağıdaki özellikleri arayın:
Veri Şifreleme: Taramalarınızın aktarım ve depolama sırasında şifrelenmesini sağlar.
Yerel İşleme: Bazı uygulamalar, taramaların cihazınızda işlenmesine izin verebilir; bu, bulut aracılığıyla işleyenlere göre daha fazla güvenlik sunma eğiliminde olabilir.
Gizlilik Politikaları: Verilerinizin nasıl kullanılacağını ve saklanacağını anlamak için uygulamanın gizlilik politikasını inceleyin.
9. Bulut hizmetleriyle entegre olan belge tarama uygulamaları var mı?
Çok sayıda mobil tarama uygulaması Google Drive, Dropbox ve OneDrive gibi bulut hizmetlerinin entegrasyonuna izin verir. Bu sayede taranan belgeler otomatik olarak buluta yüklenebilir, buradan belgelere istediğiniz zaman erişilebilir ve çeşitli cihazlarda güvenli bir şekilde yedeklenebilir.
10. Belge tarama uygulamalarında taramaların kalitesi ne kadar önemlidir?
Düşük kaliteli taramalarda metin ve görüntülerde bozulma olabilir, bu da belgeyi pratikte okunamaz veya gerçekten yeniden kullanılamaz hale getirebilir. İyi tarama kalitesi elde edeceğinizden emin olmak için üstün kaliteli görüntü işleme teknolojileriyle birlikte esnek çözünürlük ayarlarına sahip uygulamaları arayın.